Is your Smart Oil Gauge disconnecting from your WIFI? Is your WIFI both 2.4ghz and 5ghz? If you’ve answered yes to either of these, then your router likely has Smart WIFI enabled. Smart WIFI is a very useful setting on the router that not only streamlines your internet but incredibly useful for integrating devices on your network. However, while it useful, it can be problematic for your Smart Oil Gauge. It will move devices from 2.4ghz to 5 GHz and vice versa to improve performance. But when the Smart Oil Gauge is moved to a 5ghz network, the gauge will disconnect from your WIFI because it’s not compatible. The only solutions to this used to be opening up a separate 2.4ghz only network and getting a WIFI range extender. But now we have a new solution called “Force WIFI G”. This method will lock your gauge on 2.4ghz, preventing it from moving to the 5ghz bandwidth through the WIFI.
Important Note: You cannot go through this process through the app. You must go through this process by going through your WIFI settings for this process to work.
Firstly, you’ll want to go to your phone’s WIFI settings. DO NOT go through the app, as you won’t be able to go through this process from the app and will not have access to the “Force WIFI G” setting. Once in your phone’s WIFI settings, you’ll want to make sure the gauge is turned on. Then, press and hold the button down on the gauge once for two seconds (count one-one thousand, two-one thousand), and the light on the gauge will start to blink once every second. You’ll then see a network that says “CCF######” show up. You’ll want to select that network and type in the password “smartoil” when prompted. It should then take you to the login screen where it asks for “SSID”, ”password,” and “email address”. If it doesn’t take you to this screen, you’ll want to go to your web browser and type in the following IP address of “192.168.4.1,” and you’ll then be brought to the login screen.
Once on the login screen, you’ll want to select the option below that says “Advanced,” and you’ll be brought to another screen that shows you your MAC address and software version. Additionally, you should see an option that says “Force WIFI G”. If you haven’t had any changes to your WIFI network recently, simply check off the box for Force WIFI G and then select save and exit. You’ll get a prompt that says “WIFI Configuration Complete”. The device will then make a connection to your router on a 2.4ghz-only connection and should be locked in. If you don’t see a new reading after refreshing the page, try going through this process again. But, after you’ve gone through the Force WIFI G mode, your gauge should be able to maintain a connection to the router without the router moving it to a 5ghz connection.
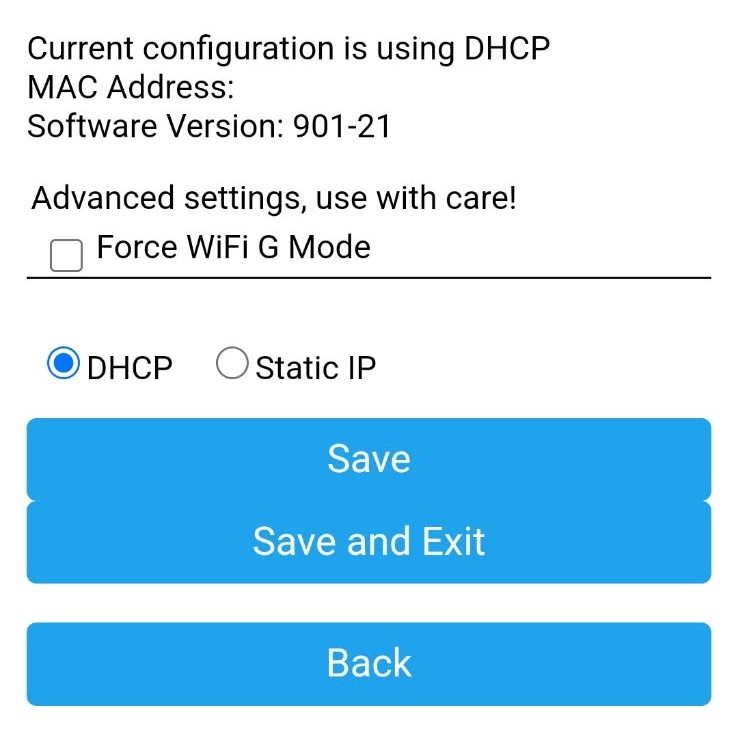
If you’ve changed your WIFI network to either fiber-optic, a smart router or a mesh network, you’ll most likely have the “Smart WIFI” Setting Enabled. You’ll need to go through the standard “Alternate Update Process” or the App’s Update process and then go through this process again. The gauge will also not display the Force WIFI G as checked off if you've enabled that setting. So if you go back to check if it was enabled, the check mark will not be checked. Your Smart Oil Gauge must also be on software versions 903-02 or 901-21 to be able to take advantage of the "Force WIFI G" setting. If your gauge is not on either of those versions, contact our support team, and we'll be happy to push the update through to your gauge!
Going through Force WIFI G will help you get your gauge a stable connection to the WIFI and be able to provide a strong and stable connection for it! If you need help going through this process, do not hesitate to reach out to our support team! They can be reached at 203-456-1499, option 3 from 8 am-5 pm EST, Monday through Friday.


